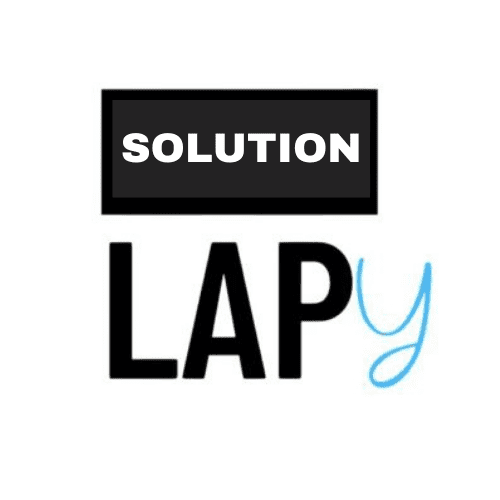In this article, we will guide you through the correct steps to repair apps and programs on any version of Windows. Knowing how to fix broken or malfunctioning apps is essential for keeping your computer running smoothly and efficiently.
Why Is Repairing Apps Important for Laptops and Computers?
As a Windows user, it’s crucial to maintain your apps and programs for optimal performance. Over time, you may notice that certain applications slow down or freeze while in use. This can disrupt your workflow and reduce the overall efficiency of your system. Repairing apps regularly helps ensure that your computer or laptop operates at its best by fixing minor software glitches and restoring stability.
How to Repair Apps in Windows
Before we dive into repairing apps, it’s important to note that not all apps offer a built-in repair option. However, Windows provides multiple ways to fix common issues in supported programs. Let’s explore the repair methods for both Windows 11 and Windows 10.
Repairing Apps in Windows 11
Option 1: Using the Settings Menu
- Click on the Start button, then select Settings.
- Go to Apps and then Open Apps & Features Settings
. - Find the app you want to repair and click the More icon (three vertical dots) next to it.
- Click on Advanced Options (if available).
- On the next page, select Repair. If the repair option isn’t available or doesn’t resolve the issue, choose Reset.
Option 2: Using the Control Panel
- Type Control Panel in the search box on the taskbar and select it from the search results.
- Go to Programs > Programs and Features.
- Right-click on the program you wish to repair.
- Select Repair (if available). If the repair option is unavailable, click Change and follow the on-screen instructions.
Repairing Apps in Windows 10
Option 1: Using the Settings Menu
- Click on the Start button, then go to Settings.
- Select Apps, Apps then click on Apps & Features
. - Choose the app you want to repair.
- Click on Advanced Options below the app name (if applicable).
- On the next screen, select Repair. If unavailable, try Reset.
Option 2: Using the Control Panel
- Open the search box on your taskbar and type Control Panel.
- Click Control Panel from the results.
- Go to Programs > Programs and Features.
- Right-click the app you wish to repair.
- Select Repair or Change, and follow the provided instructions