Welcome to our step-by-step tutorial on recovering files from a crashed operating system. Follow these detailed instructions to save your important data even when your computer seems unresponsive.
When Can You Use This Recovery Guide?
- The OS is damaged but the computer hardware still works fine.
- The hard drive has minor damage, like a few bad sectors.
Preparing for Recovery
Before starting, gather these tools:
- A working computer to download and create a bootable Ubuntu CD/USB.
- A blank CD or USB flash drive (at least 4GB).
- An external hard drive or USB flash drive for saving recovered files.
Step 1: Downloading Ubuntu OS
- Download the latest version of Ubuntu OS from the official website. This will be an ISO image file.
- Burn the ISO image onto a CD or create a bootable USB stick. Instructions for creating a bootable USB are available on the same download page.
Step 2: Find a Target Drive
You’ll need a drive to save your recovered files. Use an external hard drive or a USB flash drive formatted with a common Windows file system like FAT, FAT32, or NTFS.
Data Recovery Process
Let’s get into the recovery process with Ubuntu. Here are the detailed steps:
Step 1: Boot Your Laptop from the Ubuntu CD or USB
- Insert the Ubuntu CD or USB into your computer.
- Restart your computer.
- Enter the BIOS setup menu by pressing F2, F10, ESC, or DEL during startup.
- Change the boot order to boot from the CD/DVD drive or USB stick first.
- Save the changes and restart your computer.
Step 2: Welcome Screen and Try Ubuntu
When your computer boots from the CD/USB, you’ll see a welcome screen with language options and two choices: “Try Ubuntu” and “Install Ubuntu.” Select “Try Ubuntu”. This runs the OS from the CD/USB without altering your hard drive.
Step 3: Boot to the Ubuntu Desktop
After selecting “Try Ubuntu,” the system will load, and you’ll see the Ubuntu desktop.
Step 4: Access Internal Hard Drive
Click on “Places” in the top toolbar. You should see your internal hard drive listed under the Computer section.
Step 5: Open Internal Hard Drive Files
Click on the internal hard drive. A new window will open, showing all the files located on your hard drive.
Step 6: Plug in Your Target Drive
Insert your external hard drive or USB flash drive into the computer. A new window will pop up, showing the files on the external drive (if any).
Step 7: Transfer Needed Files
Now, arrange both windows (internal and external drives) side by side. Drag and drop the needed files from the internal hard drive to the external drive. Once the transfer is done, safely eject the external drive.
If You Have Failed Hardware
If your computer’s hardware has failed, you can still recover your files using an external USB enclosure. Here’s how:
- Remove the hard drive from the failed computer.
- Place the hard drive in an external USB enclosure.
- Connect the enclosure to a working computer.
- Follow the same steps to boot from Ubuntu and recover your files.
Conclusion
Recovering files from a crashed OS might seem daunting, but with this guide, you can navigate the process smoothly. Remember, regular backups can save you from future headaches. Keep your important files backed up to avoid such stressful situations.
FAQs
What should I do if my computer doesn’t boot from the USB?
Ensure the USB is properly created and the BIOS is set to boot from USB. Try a different port or another USB stick.
Can I use any Linux distribution for this process?
Yes, most Linux distributions with a live session feature will work, but Ubuntu is user-friendly and widely recommended.
How can I check if my files were successfully recovered?
After transferring, connect the target drive to another computer to verify the files.
Is it possible to recover files from a completely dead hard drive?
If the hard drive is completely dead, professional data recovery services might be necessary.
What are some alternative methods for file recovery?
Other methods include using recovery software, hiring professional services, or using another working computer to attempt the recovery.
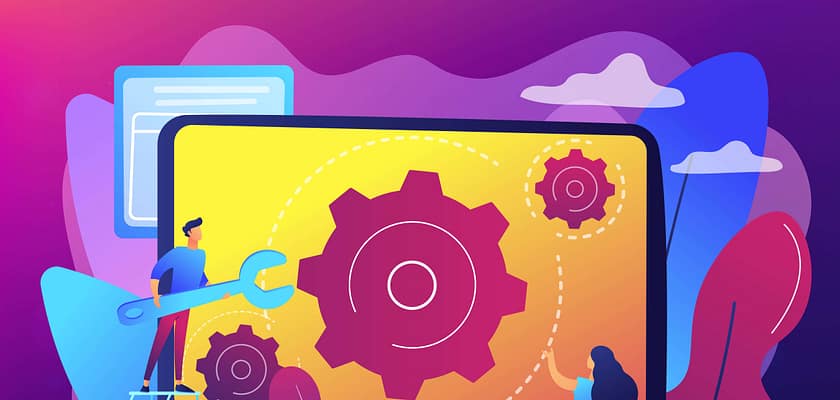
[…] Welcome to our Step-by-Step Tutorial on Recovering Files from a Crashed Operating SystemHow to Repair Common Laptop Problems: A Step-by-Step Guide […]
[…] to Resolve the Blue Screen of Death ErrorWelcome to our Step-by-Step Tutorial on Recovering Files from a Crashed Operating SystemHow to Repair Common Laptop Problems: A Step-by-Step […]