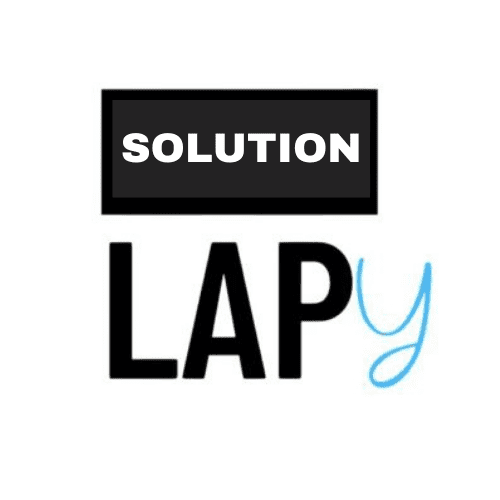In this article, I will teach you how to unlock your Windows 11 without needing a password.
Many users forget their Windows passwords and format their system, losing important files and documents. But in this post, I will guide you on how to unlock Windows 11 without formatting it.
How to Enter Recovery Mode in Windows 11?
Before unlocking the Windows 11 password, you must know how to access Recovery Mode. This is necessary because you’ll need to use the Command Prompt (cmd), and Recovery Mode is one of the best methods to access it.
Step 1: Turn on your laptop or PC.
Step 2: When the password dialog box appears, look for the restart button in the bottom corner of the screen.
Step 3: Hold down the Shift key on your keyboard and click the restart button. Keep holding the Shift key until you enter Recovery Mode.
How to Use Command Prompt (cmd) to Unlock Windows 11?
Step 1: Enter Recovery mode
Restart your computer. As it boots up, repeatedly press Shift + F8 to access the Advanced Boot Options menu. Select “Troubleshoot” > “Advanced options” > “Startup Settings” > “Restart.” Then, choose “Enable Safe Mode with Command Prompt.”
Step 2: Open Command Prompt
Once in Safe Mode, you’ll be directed to the Command Prompt window.
Step 3: Replace Utilman with cmd
To activate the built-in Administrator account, type the following commands:
Copy code
move c:\windows\system32\utilman.exe c:\windows\system32\utilman1.exe
copy c:\windows\system32\cmd.exe c:\windows\system32\utilman.exe
How to Reset the Password Using cmd?
After replacing utilman.exe with cmd.exe, restart your computer. When you reach the login screen, click the Ease of Access button (the one at the bottom corner), and a Command Prompt window will appear.
Now, reset the password by typing:
CMD CODE
net user [Your_Username] [New_Password]
Example:
Copy code
net user laptop 12345
Here, “laptop” is the username and “12345” is the new password.