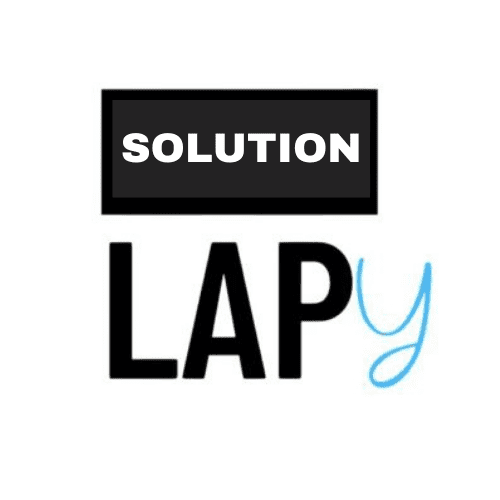When your keyboard starts typing different characters than the ones printed on the keys, it can be frustrating and confusing. This issue can happen due to switching the keyboard layout, app-specific problems, misconfigured language settings, outdated drivers, or even malware. Here’s a comprehensive guide on how to identify and fix these problems.
1. Check for App-Specific Issues
If your keyboard types the wrong characters only in one app but works fine elsewhere, the issue might be app-related. Potential causes include:
- Selecting a different keyboard layout within the app.
- Bugs in outdated app versions.
- Interference from extensions or add-ins.
To fix it:
- Reset the app’s settings.
- Update the app to its latest version.
- Disable any unnecessary extensions or add-ins.
If your keyboard consistently types wrong characters across the entire operating system, you may have a broader issue.
2. Perform Preliminary Checks
Start with basic checks:
- For External Keyboards: Unplug and reconnect the keyboard. Try using another port or test it on a different device to rule out hardware failure.
- For Laptops: Restart the laptop to refresh its settings.
Also, check whether auto-correct or keyboard management apps are modifying your input. Disable these features if they are causing issues.
3. Check Your Keyboard Layout Settings
Sometimes, the wrong keyboard layout is selected, causing incorrect characters to appear. Here’s how to check your layout settings on Windows:
- Open Settings: Right-click the Start button and select “Settings.”
- Navigate to Language & Region: Go to Time & Language > Language & Region.
- Verify Input Methods: Under “Language Options,” make sure the correct input method (e.g., US QWERTY) is selected.
To quickly switch between layouts, use the shortcut Windows + Spacebar.
4. Ensure It’s Not a Hardware Issue
To rule out hardware issues:
- External Keyboard: Test it on a different computer. If it works fine, your original device may have the issue.
- Laptop Keyboard: Connect an external keyboard. If the external one works correctly, your laptop’s internal keyboard may need repair.
5. Check for Interference from Other Apps
Key mapping or keyboard management software can sometimes interfere with input. Disable any key-remapping software or keyboard manager apps to see if this resolves the issue.
6. Update Your Keyboard Drivers
Outdated or corrupted drivers can also cause typing issues. To update your drivers:
- Visit your laptop or keyboard manufacturer’s website and download the latest drivers.
- Open Device Manager: Right-click the Start button, expand the “Keyboards” section, right-click your keyboard, and select “Update Driver.”
install the updated drivers for the Laptop .
7. Reinstall Your Keyboard Drivers
If updating the drivers doesn’t fix the issue, try uninstalling and reinstalling them:
- Open Device Manager.
- Expand the “Keyboards” section, right-click your keyboard device, and select “Uninstall Device.”
- Restart your laptop, and Windows will automatically reinstall the drivers.
8. Scan for Malware
Malware can also cause erratic keyboard behavior. To scan your system:
- Open Windows Security from the Start menu.
- Select Virus & Threat Protection and run a Quick Scan for Free.
If malware is found, follow the recommended steps to remove it.
9. Remap a Broken Key with KeyTweak
Maybe you have a broken key, or you want to remap your keyboard to function differently. A simple way to fix this is by using KeyTweak, a small utility that allows you to remap keyboard keys on any version of Windows. If you want to remap keys in Linux, you can follow another guide for that.
For example, let’s say the “Delete” key is broken on your keyboard, and you want to remap it to the “Insert” key. Here’s how you can do it using KeyTweak:
Steps to Remap Keys:
- Download and Install KeyTweak.zip.
- Open KeyTweak:
- For 64-bit Windows, go to:
C:\Program Files (x86)\KeyTweak - For 32-bit Windows, go to:
C:\Program Files\KeyTweak
- For 64-bit Windows, go to:
- Select the Key to Remap:
- To remap a key, either press it or click its corresponding number in the KeyTweak window.
- Don’t worry about the numbers—you can see which key is selected after clicking its number.
- Example: If your “Delete” key is broken, select it to remap it to the “Insert” key.
- Choose the New Action:
- In the “Choose New Remapping” dropdown, select the action you want for the key (e.g., “Insert”).
- Click Remap Key.
- Apply and Restart:
- After mapping the key, click Apply and restart your computer.
Once your system reboots, the newly remapped key will be functional.
If you encounter any difficulties or have feedback about remapping, feel free to comment below. Also, don’t forget to share your experience in remapping your keyboard keys!