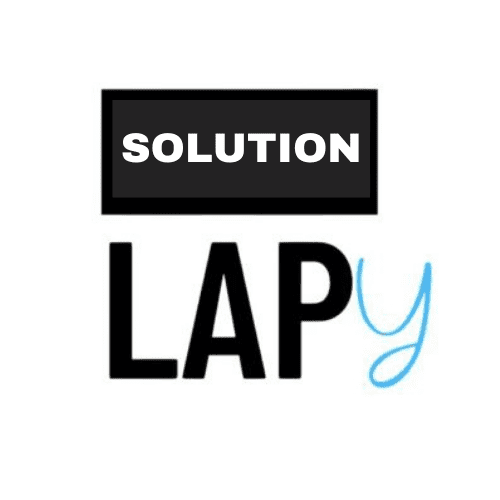In this article, I will explain how to change or upgrade the RAM in a laptop. RAM (Random Access Memory) is a crucial component that determines the speed and responsiveness of your laptop. Over time, as operating systems evolve and applications become more resource-intensive, the initial amount of RAM that comes with your laptop might not be sufficient. Upgrading your laptop’s RAM is an economical way to boost performance, and the best part is that you can do it yourself at home by following these steps.
Note: If your laptop is still under warranty, opening it up to upgrade the RAM might void the warranty. Proceed with caution and at your own risk.
Step 1: Check if Your Laptop Supports Additional RAM
Before you begin, it’s essential to check whether your laptop supports additional RAM. You can use free software tools like Crucial System Scanner or CPU-Z to gather this information. These tools will provide detailed information about your laptop’s current RAM configuration and whether there are available slots for additional memory.
- Crucial System Scanner: Download and run the software. Click the Scan button, and after a few minutes, you’ll receive a detailed report on your system’s specifications, including compatible RAM upgrades.
- CPU-Z: This tool works similarly but doesn’t suggest specific upgrades. To find details about your RAM, navigate to the Memory and SPD tabs.
While these tools are generally reliable, it’s also a good idea to consult your laptop’s user manual for precise information. Some laptops have non-removable RAM or RAM soldered onto the motherboard, which makes upgrading more challenging and may require professional assistance.
Once you confirm that your laptop’s RAM is upgradeable, check the maximum amount of RAM it can support. Most modern laptops can accommodate up to 16GB of RAM, but high-end gaming laptops may support up to 32 GB. Use the aforementioned software to determine your laptop’s specific capacity.
Step 2: Opening the Laptop’s Back Panel
After verifying that your laptop can support additional RAM, you’ll need to open the back panel to access the RAM slots. Follow these steps:
- Shut down your laptop and remove the battery.
- Use a compatible screwdriver to carefully unscrew the back panel.
- Ground yourself by touching a metal object to avoid electrostatic discharge, which can damage your laptop’s components.
- Once the panel is removed, locate the RAM module.
Note: The process of opening the back panel and accessing the RAM slots may vary depending on your laptop model. Some laptops feature easy-access panels specifically designed for upgrading RAM, while others may require you to remove the entire back cover.
Step 3: Adding the New RAM
Most laptops have an extra slot for RAM, but if your laptop doesn’t, you’ll need to replace the existing RAM module with a higher-capacity one. Here’s how:
- Remove the old RAM: Press the clips holding the RAM module in place and gently remove it without touching the metal connectors.
- Install the new RAM: Align the new RAM module with the slot, holding it at a 45-degree angle. Press down gently until you hear a click, indicating that the RAM is securely in place.
- Lock the RAM: Push the RAM module downward until it clicks into the clips.
After installing the new RAM, replace the back panel and battery, and power on your laptop. The system should automatically recognize the new RAM.
What to Do When Your Laptop’s RAM Is Not Working Properly
Sometimes, RAM issues occur due to improper handling during installation. If you touch the golden connectors on the RAM module, the natural oils and dust from your fingers can stick to the connectors, preventing proper contact with the RAM slot and causing the RAM to malfunction.
To resolve this issue:
- Clean the Golden Connectors: Before installing or reinstalling the RAM, gently clean the golden connectors on the RAM module using a clean, new eraser. This helps remove any dirt, oils, or dust that may have accumulated.
- Reinstall the RAM: After cleaning, carefully reinsert the RAM module into the slot, ensuring it is properly aligned and securely attached.