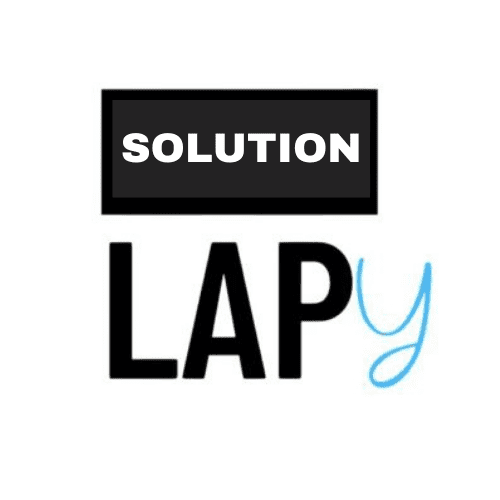In this article, I’ll teach you how to troubleshoot and repair a computer motherboard at home. Please note that this guide involves a significant level of risk, and I strongly advise proceeding with caution. Repairing a motherboard without sufficient knowledge and attention can lead to further damage. Therefore, make sure you have 100% focus and follow the instructions carefully.
Common Signs of a Faulty Computer Motherboard
Identifying whether your motherboard is faulty is the first step. Here are some common signs that indicate a motherboard issue:
- Computer not turning on: This can often be attributed to a motherboard fault.
- Restarting problems: If your computer restarts unexpectedly, it could be due to an overheating motherboard.
- No display or black screen: A blank screen might indicate a problem with the motherboard or related components.
- Stuck in a boot loop: If your computer gets stuck during startup, it might be due to a BIOS or motherboard issue.
- Computer freezing during use: This could be related to motherboard faults or overheating.
- Slow performance: A sluggish computer might be due to a failing motherboard or CPU.
- USB ports not working: This can indicate a problem with the motherboard’s connections.
- RAM not working: If your RAM isn’t detected, it might be due to a faulty RAM slot on the motherboard.
- HDD/SSD not working: Even if the drives are in good condition, the motherboard might be the issue.
- Continuous beeping: sounds often indicate hardware failures, with the motherboard being a common culprit.
These are just a few of the symptoms that can signal a motherboard problem. Now, let’s go through some potential fixes.
1. Computer Not Turning On
If your computer isn’t turning on, a faulty motherboard could be to blame. Here’s how to address this:
Step 1: Remove the RAM and disconnect all wires from the motherboard. Clean the motherboard thoroughly, as dust or bad wiring can cause the computer not to turn on.
Step 2: After cleaning, replace the wires connected to the HDD, SSD, and motherboard (such as the SMPS, power cable, SATA, and PATA cables). This process should help resolve the issue.
2. Restarting Problems
If your computer keeps restarting, the motherboard might be overheating. Here’s how to keep it cool:
Step 1: Remove the motherboard from the case and clean it thoroughly. Use the following tools:
- Compressed air: To remove dust from the motherboard and fans.
- Isopropyl alcohol: To clean stains and grease. Use a microfiber cloth or cotton swab.
- Soft brush: To clean delicate parts without damaging them.
- Static-free mat or wrist strap: To prevent static damage.
Step 2: Reapply thermal paste between the CPU and CPU cooler. This helps maintain a stable temperature.
3. No Display or Black Screen
If your computer turns on but shows a black screen, it could be due to a motherboard or RAM issue:
Step 1: Replace the VGA cable and clean the RAM.
Step 2: Reset the motherboard by restarting the computer and entering the BIOS. Look for “Load Setup Defaults” or “Restore Factory Settings” and select it.
Step 3: Clean the CPU contacts using an eraser to remove any oxidation.
4. Stuck in a Boot Loop
If your computer is stuck on the Windows logo during startup, it could be due to a BIOS issue:
Step 1: Reset the motherboard by entering the BIOS and selecting “Load Setup Defaults” or “Restore Factory Settings.”
Step 2: Reinstall Windows if the problem persists.
5. Slow Performance
If your computer is running slow, it might be due to overheating:
Step 1: Reapply thermal paste to the CPU and CPU cooler. This will improve heat dissipation and overall performance.
6. USB Ports Not Working
If your USB ports aren’t working, you can either use an external USB hub or attempt a repair:
Step 1: Clean the USB ports with compressed air or a vacuum cleaner.
Step 2: If the problem persists, consider replacing the USB ports with the help of a professional.
Note: Before attempting repairs, check for visible damage in the USB ports, such as bent pins or debris.
7. RAM Not Working
If your computer isn’t detecting the RAM, it’s crucial to have a spare RAM stick at home:
Step 1: Clean the RAM slots and RAM sticks with an eraser. Often, simply cleaning the contacts can resolve the issue.
Note: RAM issues commonly cause continuous beeping from the motherboard. Fixing the RAM might resolve the beeping problem as well.
When to Replace the Motherboard
Sometimes, repairing the motherboard isn’t feasible. Here are scenarios where replacement might be necessary:
- Heavy physical damage to the motherboard.
- Too many damaged components, making repair cost-prohibitive.
- Essential components are unavailable in the market.
- Previous unsuccessful repair attempts by unskilled technicians.
- The cost of repair exceeds two-thirds the price of a new laptop.
In our repair lab, we always clean the motherboard and replace old thermal paste when performing repairs. Proper maintenance can extend the life of your computer significantly.