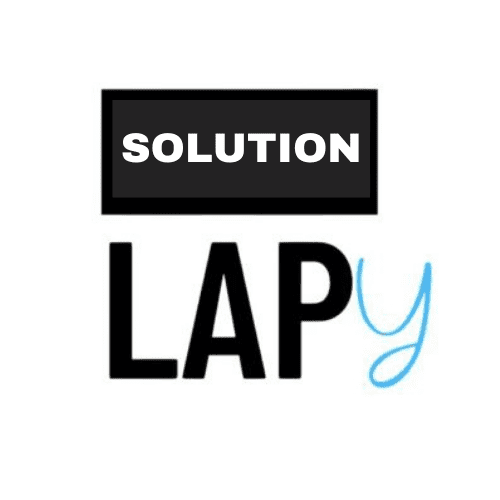The Blue Screen of Death (BSOD) is a notorious issue that plagues Windows users globally. This error, characterized by a sudden and unexplained system shutdown or restart, can be both alarming and disruptive. Understanding how to effectively troubleshoot and resolve BSOD errors is essential for maintaining a stable computing environment.
Introduction
Hey there, tech troubleshooters! We’ve all been there—working on something crucial, and suddenly, boom! The dreaded Blue Screen of Death (BSOD) appears. It’s a common issue for Windows users, and while it can be quite alarming, don’t worry. This tutorial will walk you through everything you need to know to tackle and resolve BSOD errors like a pro.
What is the Blue Screen of Death (BSOD)?
Definition
The Blue Screen of Death, or BSOD, is an error screen displayed by Windows when a fatal system error occurs. This error forces your computer to restart, often leading to lost work and a lot of frustration.
Common Causes
BSOD errors can be caused by several issues, such as:
- Hardware failures
- Driver conflicts
- Corrupted system files
- Malware infections
- Overheating
Immediate Steps to Take When BSOD Occurs
Stay Calm and Take Note
First things first—don’t panic. Take a moment to note down any error codes or messages displayed on the screen. This information can be crucial for troubleshooting later on.
Restart in Safe Mode
Restart your computer and boot into Safe Mode. This mode loads only the essential drivers and services, making it easier to troubleshoot the issue without interference from other software.
Common Troubleshooting Steps
Check for Windows Updates
Microsoft regularly releases updates to fix system bugs and security vulnerabilities. To ensure your system is up to date, go to Settings > Update & Security > Windows Update, and click Check for updates. Install any available updates and restart your computer.
Update Device Drivers
Outdated or incompatible drivers are a common cause of BSOD errors. To update your drivers, right-click on the Start button, select Device Manager, and update drivers for your hardware components.
Run a Memory Check
Faulty RAM can lead to BSOD errors. To test your memory, type Windows Memory Diagnostic in the Start menu select Restart Now, and check for problems. Follow the prompts to complete the test.
Scan for Malware
Malware infections can corrupt system files and trigger BSOD errors. Run a full system scan using Windows Defender or a trusted third-party antivirus program. Remove any detected threats and restart your computer.
Check for Hard Drive Errors
A failing hard drive can also cause BSOD errors. Use the built-in chkdsk utility to scan for and fix disk errors. Open Command Prompt as an administrator by right-clicking on the Start button and selecting Command Prompt (Admin), then type chkdsk /f and press Enter. Follow the prompts to complete the scan.
Uninstall Recent Software or Updates
If the BSOD error began after installing new software or updates, it might be the source of the problem. Uninstall recent applications or updates via Settings > Apps or Windows Update > View update history. Restart your computer to see if the issue persists.
Perform a System Restore
If none of the above solutions work, consider performing a System Restore to revert your computer to a previous state. Type System Restore in the Start menu, select a restore point, and follow the prompts to restore your system.
Advanced Troubleshooting Methods
Analyzing BSOD Error Codes
Each BSOD error comes with a unique code that can help identify the cause of the problem. Note down the error code and search for it online to find specific troubleshooting steps.
Using Event Viewer
Event Viewer logs detailed information about system events, including BSOD errors. To access Event Viewer, right-click on the Start button and select Event Viewer. Look for critical errors under the System category.
Running Hardware Diagnostics
Some manufacturers provide built-in diagnostic tools to test hardware components. Refer to your computer’s manual or manufacturer’s website for instructions on running these diagnostics.
Preventing Future BSOD Errors
Regular System Maintenance
Perform regular maintenance tasks such as disk cleanup, defragmentation, and system scans to keep your computer running smoothly.
Keeping Software and Drivers Updated
Ensure that your operating system, drivers, and software are always up to date. Regular updates can fix bugs and improve system stability.
Using Reliable Antivirus Software
Protect your system from malware by using reputable antivirus software. Schedule regular scans and keep the software updated.
When to Seek Professional Help
If BSOD errors continue despite your best efforts, it may be time to consult a professional. Persistent issues could indicate hardware problems or complex software conflicts that require expert intervention.
Conclusion
Dealing with the Blue Screen of Death can be daunting, but with the right steps, you can identify and resolve the underlying issues causing the error. From updating drivers and scanning for malware to running system checks, these troubleshooting tips can help restore stability to your Windows system. If problems persist, don’t hesitate to seek professional help to prevent further damage.
FAQs
What should I do if I can’t boot into Windows?
If you can’t boot into Windows, try booting into Safe Mode by restarting your computer and pressing F8 before Windows starts. From there, you can troubleshoot the issue or perform a System Restore.
Can BSOD errors damage my computer?
BSOD errors themselves do not damage your computer, but they can indicate underlying issues that, if left unresolved, may cause hardware damage over time.
How often should I update my drivers?
It’s a good practice to check for driver updates every few months or whenever you experience issues with your hardware. Always update drivers from trusted sources.
Are there tools to help analyze BSOD errors?
Yes, there are several tools available to analyze BSOD errors, such as BlueScreenView and WhoCrashed. These tools can help you identify the cause of the errors.
What if my computer still crashes after following these steps?
If your computer continues to crash after following these troubleshooting steps, it may be best to seek professional help. There could be deeper issues that require expert diagnosis and repair.
Read more